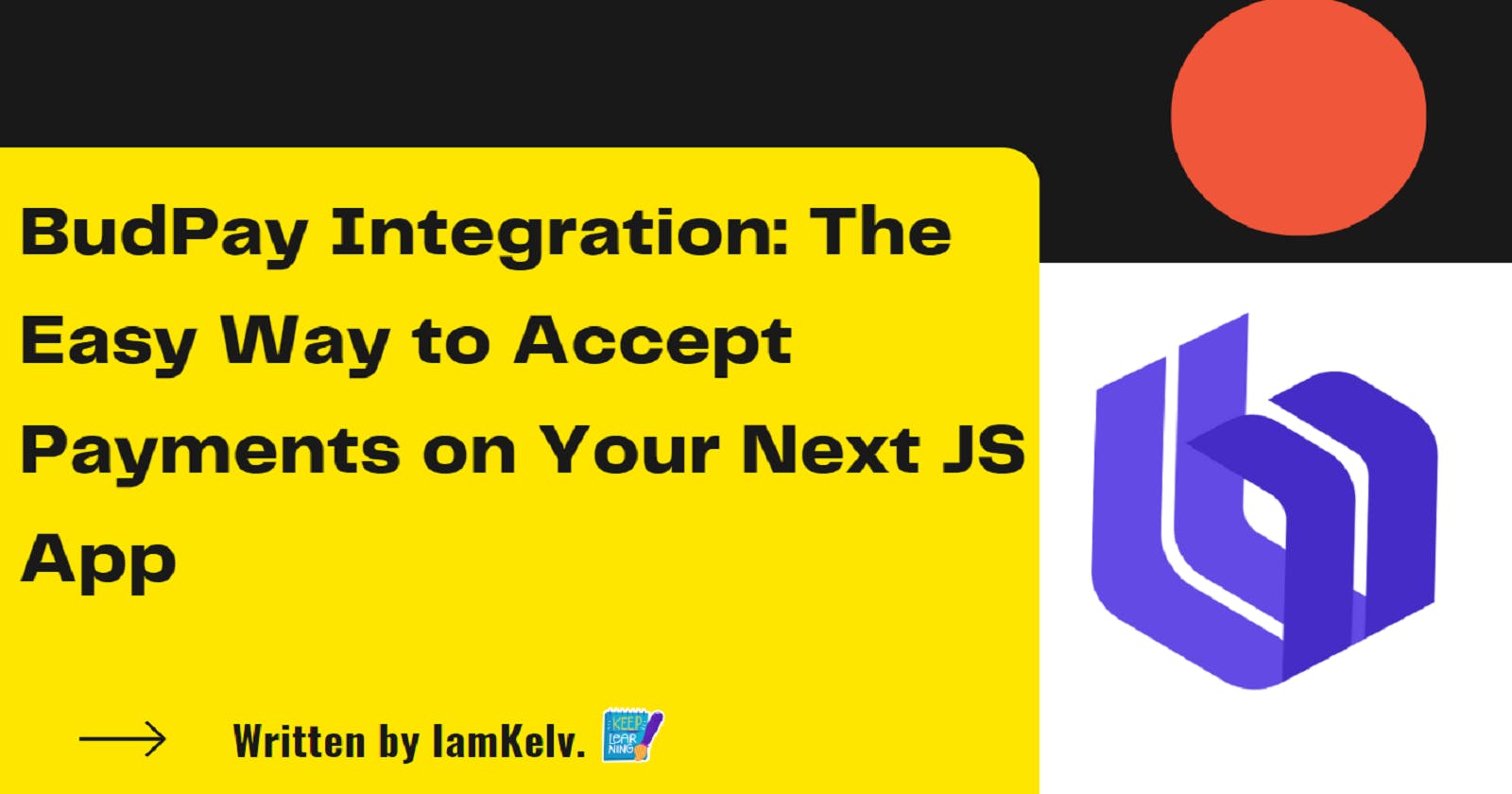Table of contents
- Introduction
- Prerequisites:
- Step 1: Create a Next.js Application
- Step 2: BudPay React Js Library
- Step 3: Create a BudPay Account
- Step 4: Initialize BudPay
- Step 5: Populating our Configuration Object with Dynamic Data with useState Hook
- Step 6: Create a Payment Form
- Step 7: Adding BudPay Pay Button
- Conclusion
- Resources
Introduction
BudPay is a powerful payment gateway that provides a simple and secure way to accept payments in your web applications. In this tutorial, I will walk you through the process of integrating BudPay into your Next.js application, allowing you to easily accept payments from your users. By following the steps below, you'll be able to seamlessly integrate BudPay into your Next js app and start accepting payments quickly and efficiently.
Prerequisites:
Before getting started, make sure you have the following in place:
A BudPay account. This is necessary to integrate BudPay into your app or website. You can create one at Budpay.com
Basic knowledge of Next js and JavaScript.
Nodejs is installed on your machine.
Step 1: Create a Next.js Application
To begin, let's create a new Next.js application. Open your terminal and run the following commands:
npx create-next-app budpay-integration
cd budpay-integration
This will create a new Next.js project and navigate you into the project directory.
Step 2: BudPay React Js Library
Next, we need to install the necessary dependencies for integrating BudPay. Run the following command to install the budpay package:
npm i budpay-react-v2
npm installis the command to install Node.js packages and their dependencies.budpay-react-v2is the package name for the BudPay integration library.
By running this command, npm will download the BudPay package from the npm registry and install it into your project.
After running the command, npm will automatically download and install the BudPay package and its dependencies. Once the installation process is complete, you can proceed with the next steps of the integration process.
Step 3: Create a BudPay Account
If you haven't already, head over to the BudPay website and create an account. Once you've signed up and logged in, you'll be able to retrieve your BudPay API credentials in the account setting as shown below.

This will generate a secret key for you which we will be using later in this article.
Step 4: Initialize BudPay
To use BudPay in your Next.js application, you need to initialize it with the API credentials that we generated in our previous step. we will be importing the BudPayButton and closeBudPayPaymentModal components from the budpay-react-v2 package that was installed earlier by adding the code below:
import { BudPayButton, closeBudPayPaymentModal } from 'budpay-react-v2'
After importing the BudPayButton and closeBudPayPaymentModal from your Budpay package, you can create a configuration object that will hold the payment information by adding the code below:
const config = {
api_key: 'sk_live_*******************',
reference: '',
email: 'test@test.com',
amount: '1000',
first_name: 'Kelvin',
last_name: 'Moses',
currency: 'NGN',
};
api_key: This is your secret key obtained from BudPay. It is a unique identifier that authorizes your requests to the BudPay API. Make sure to replace 'sk_live_*******************' with the actual secret key that you generated from your BudPay account.
reference: This property represents a reference or identifier for the payment. You can generate a unique reference yourself and replace the empty string
''with it. Alternatively, if you leave it empty, the BudPay API will generate a reference for you.email: This property represents the email address of the customer making the payment. It should be set to the customer's email address for communication and transaction purposes.
amount: This property represents the amount of the payment. It specifies the value of the transaction in the specified currency. The value
'100'represents 100 units of the specified currency.first_name: This property represents the first name of the customer making the payment. It should be set to the customer's first name.
last_name: This property represents the last name of the customer making the payment. It should be set to the customer's last name.
currency: This property specifies the currency in which the payment is made. The value
'NGN'represents the Nigerian Naira. You can change it to'GHS'for Ghana Cedis or'USD'for US Dollars, depending on your desired currency.
By populating these properties with the appropriate values, you can create a configuration object that provides the necessary details for making a payment request to BudPay. Once you have this configuration set up, you can pass it as an argument when making a payment request using the BudPay API.
Step 5: Populating our Configuration Object with Dynamic Data with useState Hook
import React, { useRef, useState } from 'react'
import { Inter } from 'next/font/google'
const inter = Inter({ subsets: ['latin'] })
import { BudPayButton, closeBudPayPaymentModal } from 'budpay-react-v2'
export default function Home() {
const [email, setEmail] = useState()
const [amount, setAmount] = useState()
const [firstName, setFirstName] = useState()
const [last_name, setLastName] = useState()
const [currency, setCurrency] = useState()
return (
<main></main>
}
In the provided above code, there are several useState hooks used to create state variables and their corresponding setter functions. Each state variable represents a piece of data captured from the user input. Here's an explanation of the code:
- The
useStatehook is used to create state variables and their setter functions. The initial value for each state variable isundefinedbecause no initial value is provided in theuseStatecalls.
Each state variable is paired with its corresponding setter function (setEmail, setAmount, setFirstName, setLastName, and setCurrency). These setter functions are used to update the values of the state variables later on.
The config object is then defined using these state variables to populate its properties:
import React, { useRef, useState } from 'react'
import { Inter } from 'next/font/google'
const inter = Inter({ subsets: ['latin'] })
import { BudPayButton, closeBudPayPaymentModal } from 'budpay-react-v2'
export default function Home() {
const [email, setEmail] = useState()
const [amount, setAmount] = useState()
const [firstName, setFirstName] = useState()
const [last_name, setLastName] = useState()
const [currency, setCurrency] = useState()
const config = {
api_key: 'sk_test_*******************************',
reference: '',
email: email,
amount: amount,
first_name: firstName,
last_name: last_name,
currency: currency,
};
return (
<main></main>
}
Step 6: Create a Payment Form
Now let's create a simple payment form component. inside the Home component and add the following code in our return main container:
import React, { useRef, useState } from 'react'
import { Inter } from 'next/font/google'
const inter = Inter({ subsets: ['latin'] })
import { BudPayButton, closeBudPayPaymentModal } from 'budpay-react-v2'
export default function Home() {
const [email, setEmail] = useState()
const [amount, setAmount] = useState()
const [firstName, setFirstName] = useState()
const [last_name, setLastName] = useState()
const [currency, setCurrency] = useState()
const config = {
api_key: 'sk_test_*****************************************',
reference: '',
email: email,
amount: amount,
first_name: firstName,
last_name: last_name,
currency: currency,
}
return (
<main
className={`flex min-h-screen flex-col items-center justify-between p-24 ${inter.className}`}
>
<div>
<h1>PayForm</h1>
<form className="flex flex-col" onSubmit={(e) => e.preventDefault()}>
<label htmlFor="email">Email</label>
<input
type="email"
onChange={(e) => setEmail(e.target.value)}
name="email"
id="email"
/>
<label htmlFor="amount">Amount</label>
<input
type="number"
name="amount"
id="amount"
onChange={(e) => setAmount(e.target.value)}
/>
<label htmlFor="first_name">First Name</label>
<input
type="text"
name="first_name"
id="first_name"
onChange={(e) => setFirstName(e.target.value)}
/>
<label htmlFor="last_name">Last Name</label>
<input
type="text"
name="last_name"
id="last_name"
onChange={(e) => setLastName(e.target.value)}
/>
<label htmlFor="currency">Currency</label>
<select
name="current"
id="currency"
onChange={(e) => setCurrency(e.target.value)}
>
<option value="NGN" key="NGN">
NGN
</option>
<option value="GHS" key="GHS">
GHS
</option>
<option value="USD" key="USD">
USD
</option>
</select>
</form>
</div>
</main>
)
}
We have just added a payment form and another thing that is remaining is creating our budPay Configuration object by adding the code below:
const budPayConfig = {
...config,
text: 'Pay with BudPay',
btnSize: 'medium', // small, medium, large
callback_url: 'localhost:3000',
callback: function (response) {
closeBudPayPaymentModal() // this will close the modal programmatically
// this happens after the payment is completed successfully if callback_url is not provided
alert(
'Payment complete! Reference: ' +
response.reference +
', Status: ' +
response.status,
);
},
onClose: function (response) {
console.log(response);
alert('Transaction was not completed, window closed.');
},
};
budPayConfig: is an extended configuration object that includes the properties from the
configobject as well as additional properties specific to BudPay integration....config: spreads the properties of the
configobject into thebudPayConfigobject, allowing it to inherit the same properties for BudPay integration.text: represents the text to be displayed on the BudPay payment button. In this case, it is set to
'Pay with BudPay'.btnSize: determines the size of the BudPay payment button. It can be set to
'small','medium', or'large'.callback_url: specifies the URL that BudPay should redirect to after the payment is completed successfully. In this example, it is set to localhost:3000.
callback: This is a callback function that will be called after the payment is completed successfully. It receives a
responseobject containing information about the payment, such as the reference and status. In this example, the function callscloseBudPayPaymentModal()which we imported from the budpay-react-v2 package to close the payment modal programmatically and displays an alert with the payment details.onClose: This is a callback function that will be called if the BudPay payment window is closed before the payment is completed. It receives a
responseobject and in this example, logs the response to the console and displays an alert indicating that the transaction was not completed.
Step 7: Adding BudPay Pay Button
We have now created our form and configuration objects. Now what is left is to add a buy button to the payment form so that users can use it to trigger the BudPay Modal.
The BudPayButton component that we imported from budpay-react-v2' allow us to use the buy button and pass our budPayConfig object as a prop.
<BudPayButton {...budPayConfig} />
The code <BudPayButton {...budPayConfig} /> is how you can use the budPayConfig object to configure and render a BudPay payment button component.
In this case, BudPayButton is a component that accepts props to configure and render the BudPay payment button. The spread operator {...budPayConfig} is used to pass all the properties from the budPayConfig object as props to the BudPayButton component.
By passing the budPayConfig object as props to the BudPayButton component, you are providing all the necessary configuration options for the BudPay integration, including the API key, payment details, button text, button size, callbacks, and more. The BudPayButton component will then handle the rendering and functionality of the BudPay payment button based on the provided configuration.
import React, { useRef, useState } from 'react'
import { Inter } from 'next/font/google'
const inter = Inter({ subsets: ['latin'] })
import { BudPayButton, closeBudPayPaymentModal } from 'budpay-react-v2'
export default function Home() {
const [email, setEmail] = useState()
const [amount, setAmount] = useState()
const [firstName, setFirstName] = useState()
const [last_name, setLastName] = useState()
const [currency, setCurrency] = useState()
const config = {
api_key: 'sk_test_********************************', // Replace with your secret key
reference: '',
email: email,
amount: amount,
first_name: firstName,
last_name: last_name,
currency: currency,
}
const budPayConfig = {
...config,
text: 'Pay with BudPay',
btnSize: 'medium',
callback_url: 'localhost:3000',
callback: function (response) {
closeBudPayPaymentModal()
alert(
'Payment complete! Reference: ' +
response.reference +
', Status: ' +
response.status,
)
},
onClose: function (response) {
console.log(response)
alert('Transaction was not completed, window closed.')
},
}
return (
<main
className={`flex min-h-screen flex-col items-center justify-between p-24 ${inter.className}`}
>
<div>
<h1>PayForm</h1>
<form className="flex flex-col" onSubmit={(e) => e.preventDefault()}>
<label htmlFor="email">Email</label>
<input
type="email"
onChange={(e) => setEmail(e.target.value)}
name="email"
id="email"
/>
<label htmlFor="amount">Amount</label>
<input
type="number"
name="amount"
id="amount"
onChange={(e) => setAmount(e.target.value)}
/>
<label htmlFor="first_name">First Name</label>
<input
type="text"
name="first_name"
id="first_name"
onChange={(e) => setFirstName(e.target.value)}
/>
<label htmlFor="last_name">Last Name</label>
<input
type="text"
name="last_name"
id="last_name"
onChange={(e) => setLastName(e.target.value)}
/>
<label htmlFor="currency">Currency</label>
<select
name="current"
id="currency"
onChange={(e) => setCurrency(e.target.value)}
>
<option value="NGN" key="NGN">
NGN
</option>
<option value="GHS" key="GHS">
GHS
</option>
<option value="USD" key="USD">
USD
</option>
</select>
<BudPayButton {...budPayConfig} />
</form>
</div>
</main>
)
}
Conclusion
In this article, we learned how to seamlessly integrate BudPay, a payment gateway, into a Next.js application. By following a few simple steps, we set up a form to capture user input and configured BudPay with the necessary API key and payment details. We then rendered the BudPay payment button component, allowing users to make payments easily.
Integrating BudPay into your Next.js app provides a secure and efficient way to accept payments. Whether you're running an e-commerce store or offering subscription-based services, BudPay simplifies the payment process, enabling a seamless user experience.
Congratulations! You have just integrated BudPay into your Next js App. 😊.
You can view the source code here
Hope you have learned a lot from this article 😊😊
I'd love to connect with you on Twitter | LinkedIn | GitHub